仕事ブログ _WORKS
【3Dモデル】かんたんな作り方
- 3Dデータ
- 3Dモデル
- BIM/CIM
- i-Construction
- ICT
- Unreal Engine
- 大分
- 業務実績
- 点群

AutoCADでの「3Dモデリングの方法」をお伝えします
3Dモデル作成方法は知らない方が多いですが
それほど難しくありません
しかし 思い描いた通りのものを作るには
かんたんな操作方法と技術が必要です
難しそうでしたら弊社が代行いたします
~ 本日のメニュー ~
①作成前の準備
②3Dモデル作成の基本
(おまけ)3Dモデルができない時
③断面図から3Dモデリング ~穴をあける~
④3Dモデルの回転
⑤3Dモデルを合わせる
⑥残りの作成 ~ 小技を加えて ~
⑦終わりに
①作成前の準備
まずは左上のワークスペースを
「3Dモデリング」に変えます
※Civil3DでもAutoCADでもどちらを使っても同じです
今回はCivil3D2023を使用しています
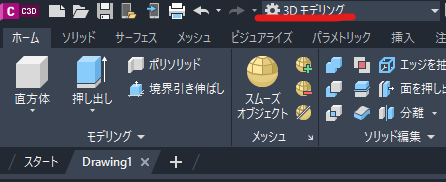
変えると上の画像のような
3Dモデリング用に切り替わります
②3Dモデル作成の基本
今回はこれ↓を作成してみます
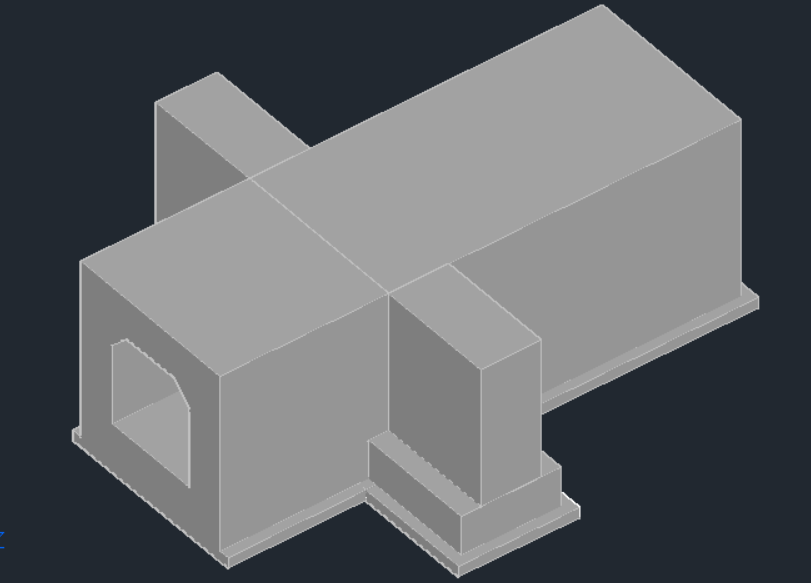
2次元の図面があると楽です
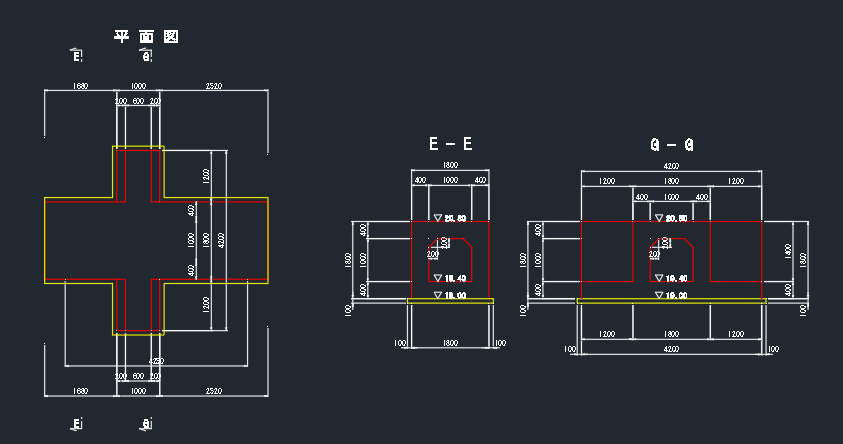
黄色は割栗石なので無くてもいいですが
図面に書かれていますので
一応作ります(消すのは簡単なので)
黄色の線の割栗石から作ってみます
まずは使うものを「複写」しておきましょう
※3Dモデリングはミスをした場合
修正より作り直しの方が楽な時がありますので
元のデータが残るようにしましょう
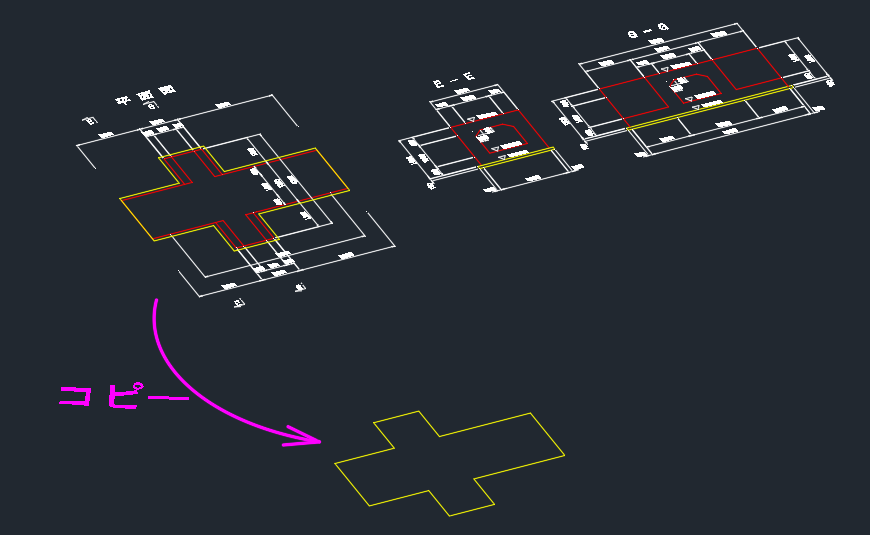
線が全てくっついていないといけませんので
「ホーム」タブの「修正」をクリックすると

下の画像のように
「結合」がありますのでクリック
結合したい線分やポリラインを選択 Enter
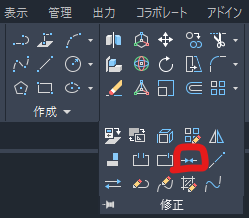
「ソリッド」タブ 「押し出し」で
コピーした図形を選択し Enter
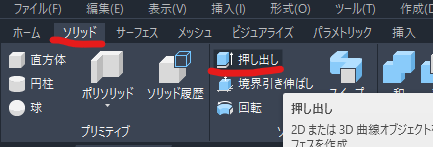
高さを入力します
今回は100mmです
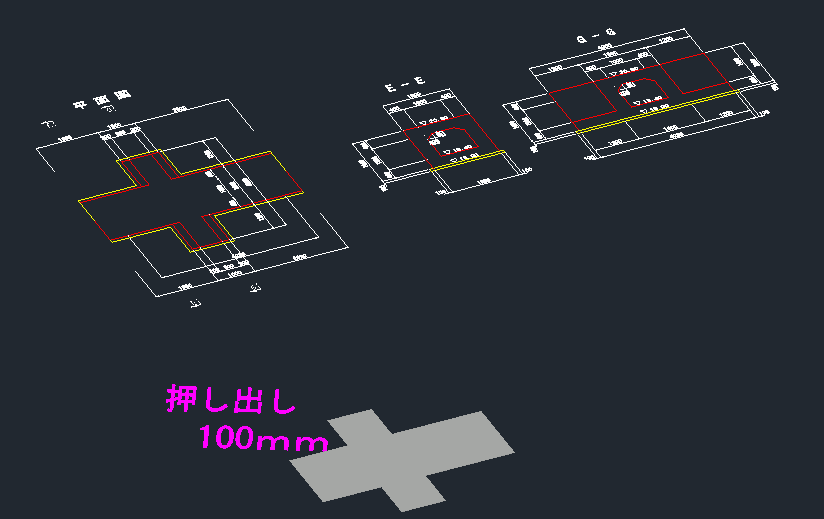
押し出した後の見た目が下の画像のように線の場合

下の画像の赤線のどちらかで「リアリスティック」や「シェード」など
見やすいものに変えると見えやすくなります
※今回はリアリスティックにしています

(おまけ)3Dモデルができない時
もしも下の画像のようにソリッドではなく
壁(サーフェス)しかできない場合・・・
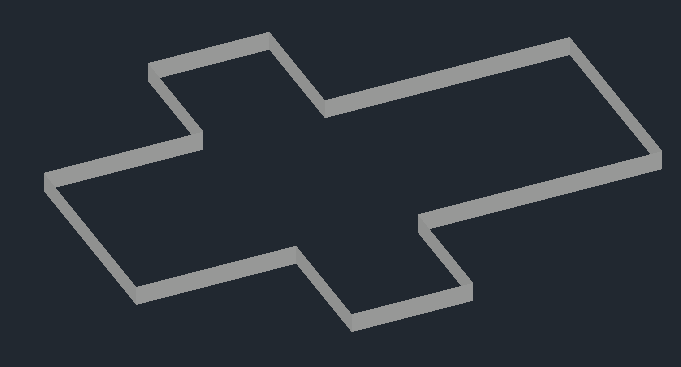
これは「結合」したときに
1周ぐるっと結合されていないのことが原因です
「表示」タブ 「オブジェクトプロパティ管理」

「押し出し」する前のポリラインをクリック
プロパティの「閉じている」が「いいえ」になっている場合
上手くできません
「はい」に変えましょう
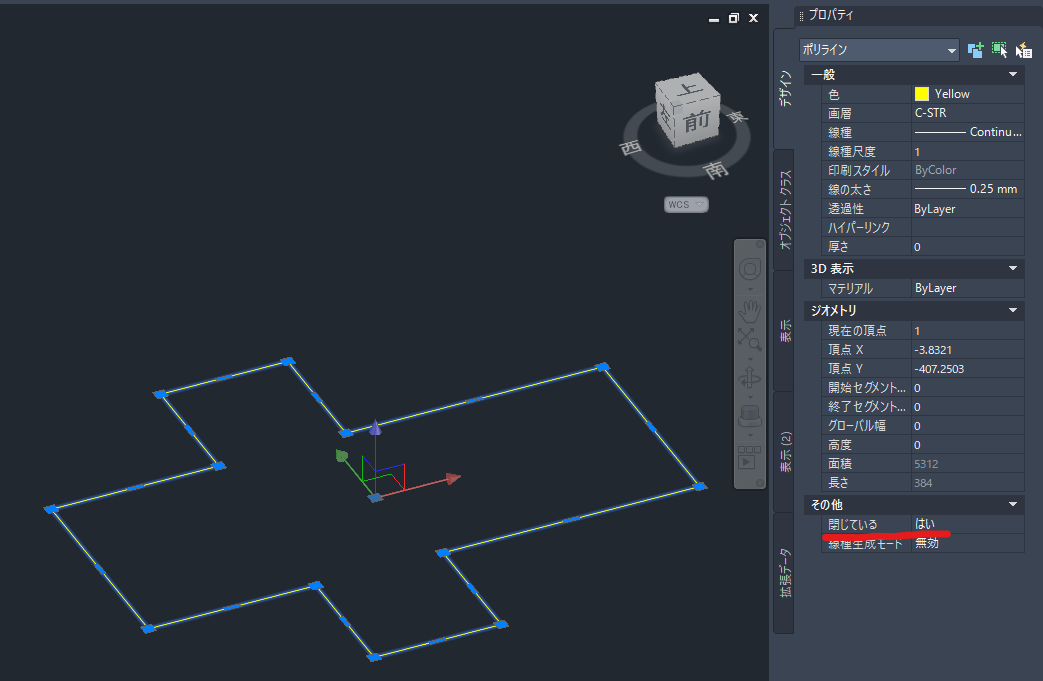
閉じている状態で「押し出し」をすれば
ソリッドになります
閉じていないまま押し出すとサーフェスになります
ちなみに 左:サーフェス 右:ソリッド です
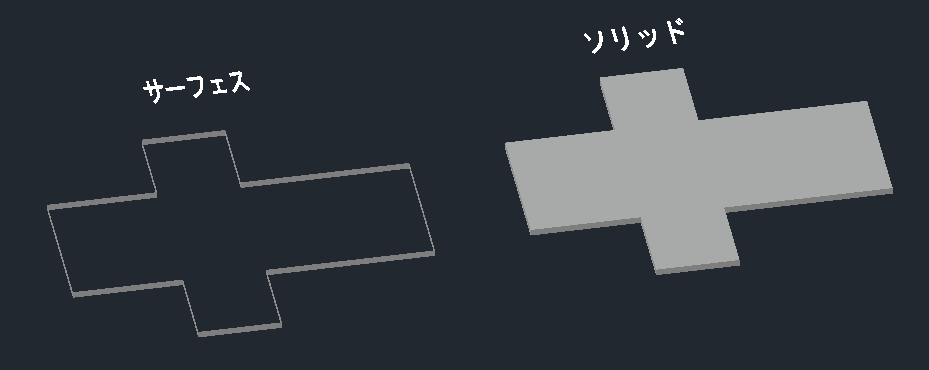
③断面図から作成 ~穴をあける~
次にE-E断面を作成します
先ほどと同じように「複写」して元のデータは残るようにします
複写したポリラインを5200mm「押し出し」すると・・・あれ?
穴が開いていない?ただの四角柱?
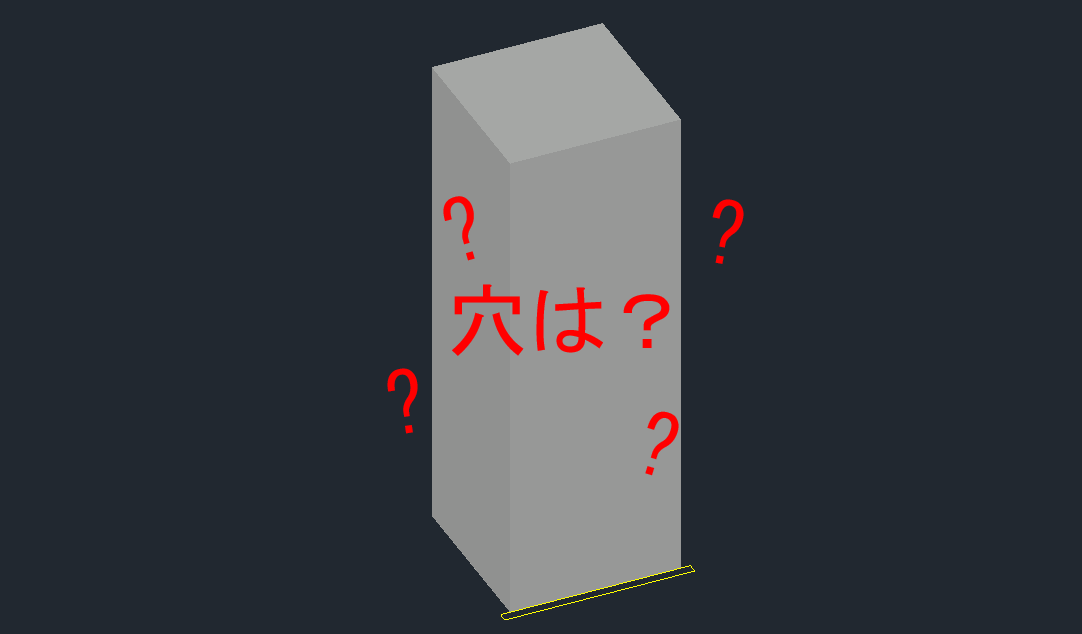
こうなると思っていたのに・・・
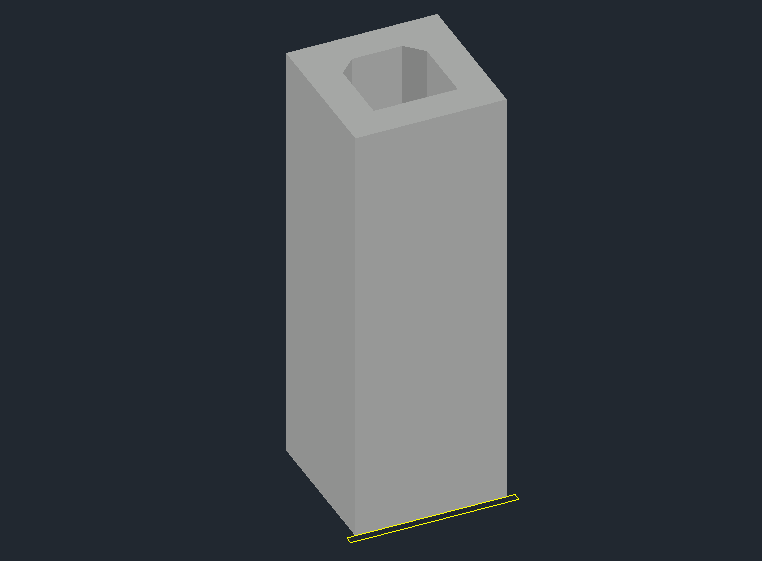
実は穴をあけるには
穴の形のソリッドを引いて
穴を開けなくてはいけません
なので穴の形のポリラインも「押し出し」ます
「ソリッド」タブ 「差」コマンドで
「引かれるソリッド(最初に作ったほう)」を選択 Enter
「引くソリッド(穴)」を選択 Enter
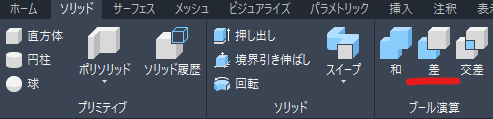
そうすると穴が開きます
④3Dモデルの回転
最初に作ったソリッドに合わせるために
3Dモデルを回転させます
「ホーム」タブ 「3D回転」をクリック
回転させたい3Dモデルを選択 Enter
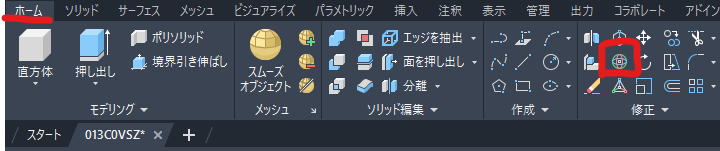
すると回転させるための輪っかが出ますので
下の画像の向きになるように回転させます
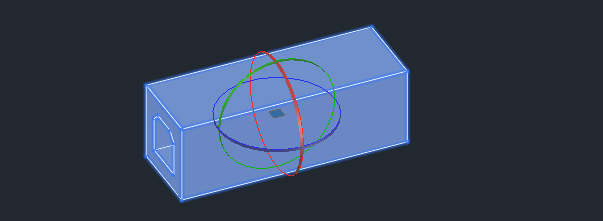
⑤3Dモデルを合わせる
出来たものを最初に作ったソリッドに合わせます
データを残しておくために
「複写」で合わせます

⑥残りの作成 ~ 小技を加えて ~
残りのG-G断面を作成していきます
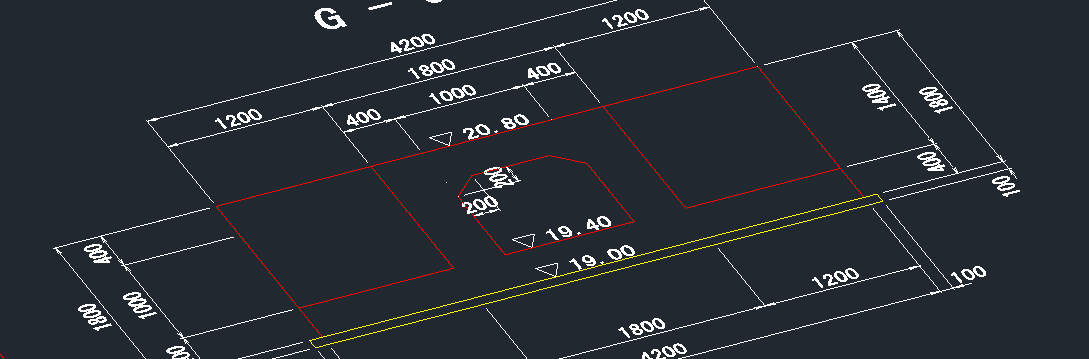
今回は先ほどとは違う手順で
先に3D回転させて作成します
まずは同じように「結合」させていきますが
線が1本にまとまっているとき

トリムや線を書き加えてもいいですが
「境界作成」が閉じているポリラインが作れて便利です
「ホーム」タブ 「作成」から
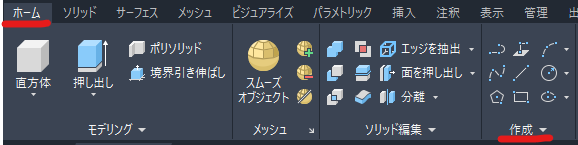 「境界作成」をクリック
「境界作成」をクリック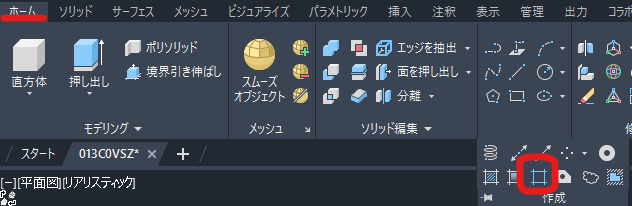
下のようなウィンドウが表示されます
何も変更せずに「OK」
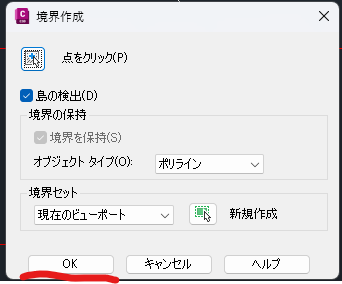
境界を作成したい内側をクリック
隙間がなければ下のように境界が表示されます
※隙間があればうまくいきませんので
隙間がないように線を足してください
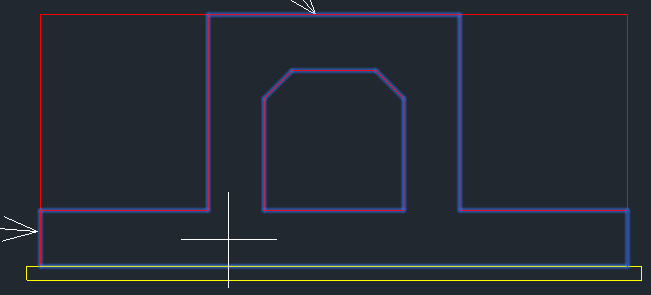
境界の範囲が正しければ Enter
このようにポリラインが閉じた状態で
作成できます

左右の四角も同様に「境界作成」で作ります
※今回みたいに四角だったら普通に四角を書いてもいいですが
複雑な形は「境界作成」が便利です
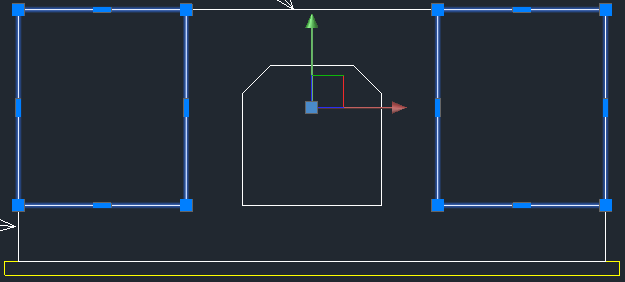
先に3D回転で向きを合わせておきます
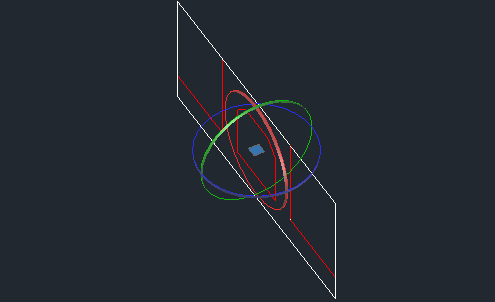
後は「押し出し」をしていき
穴は「差」で引いて作ります
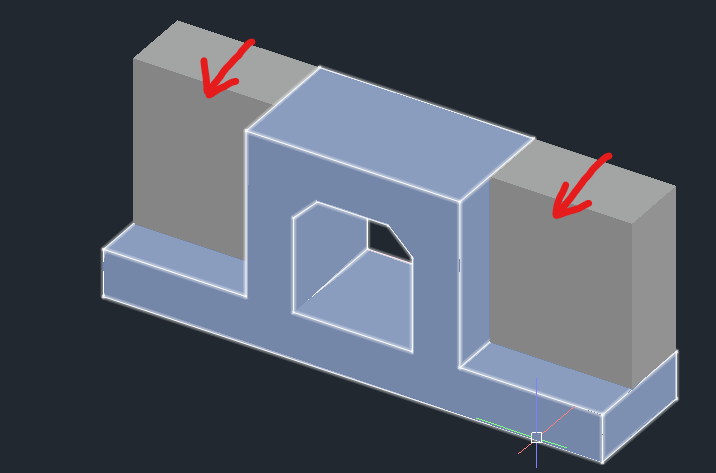
「押し出し」ただけですと
位置がおかしいので
「移動」させて合わせます
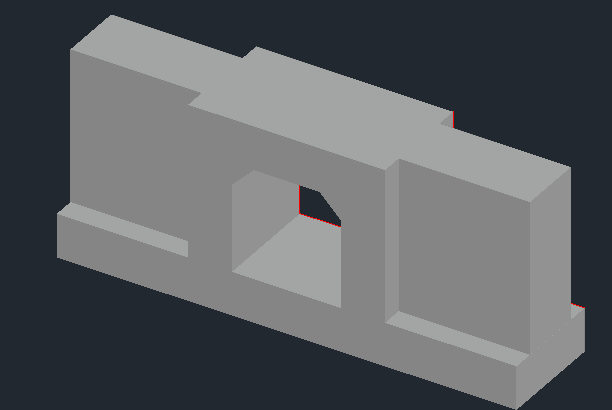
これをすでに作った3Dモデルに「複写」します
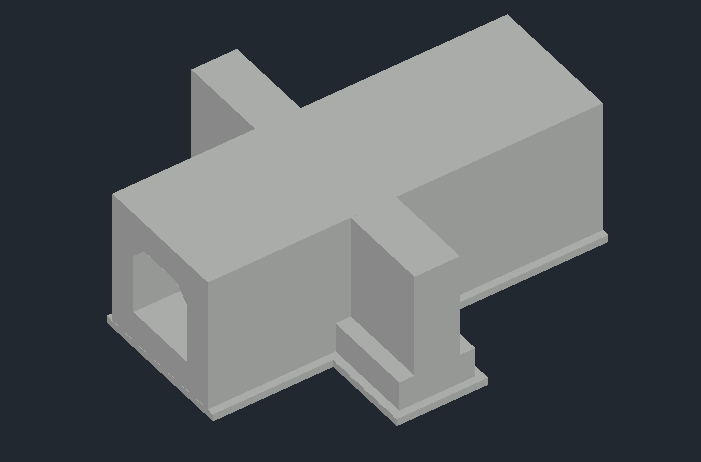
これで完成です
⑦終わりに
今回はかなりシンプルな形のものを作成しました
傾斜があるものはもう少し複雑で
傾斜がありつつカーブしているものは
かなり難しいです
※その時はCivil3Dの方が良いかもしれません
作成するものによってAutoCADで良かったり
Civil3Dでないと難しいものがありますので
色々とチャレンジしてみると新たな発見があり面白いです
またここで書ききれなかったコツがいくつもありますので
機会があればご紹介します
この方法で3Dモデリングをやってみて
難しそうならご相談ください
↓弊社のホームページのURLを貼っておきます
3Dモデルができたら さらに以下のようなバージョンアップができます
・3DPDFにしてどなたでも見られるようにしたり
・3Dプリンタで模型を作成してみたり
・Unreal EngineのTwinmotionで
よりリアルにしてみたり
・点群と組み合わせて現況と計画を重ねる など
様々なことが一気にできます
上記の4つへのバージョンアップは弊社でも行っていますので
下記のURLからご覧ください




